U大侠U盘安装原版Win8系统教程
来源:U大侠 时间:2014-03-20
随着界面简洁、风格更唯美的win8系统的出现,喜欢尝鲜的网友们纷纷将自己的系统升级到win8。新的系统当然会有比较多的问题,例如今天要介绍的如何一分钱不花又轻松的安装win8原版系统,一起来吧!
工具/原料(事先准备工作):
一个利用u大侠启动制作工具制作好的启动盘u盘。
关于如何使用u大侠制作u盘启动盘,大家可以查看相关教程——u大侠u盘启动盘制作详细图文教程!
2.win8原版系统镜像包一个(大家可以到网上搜索下载)。
方法/步骤:
首先,下载原版win8系统镜像包到电脑本地磁盘,然后复制到u盘GHO文件夹内。
1.下载win8系统镜像包,系统镜像包后缀为“.iso”
注意:请不要把系统直接下载到u盘,直接下载到u盘的话可能会导致u盘烧坏,那是因为系统镜像包体积比较大,下载比较慢,会让u盘长时间处于高速运作状态,就会产生高温,则u盘就可能会烧坏了,而且直接下载到u盘的话速度也会比较慢哦,u大侠小编建议大家先把win7系统镜像包下载到电脑本地磁盘里面!
2.下载好系统以后,将它复制到u盘GHO文件夹内!
iso后缀的Win8系统镜像包无需解压(当然也想解压也是可以的),因为u大侠PE里面的“u大侠PE一键装机工具”具有直接识别并提取iso镜像文件里面的WIM文件且直接安装的功能,可以直接复制iso系统镜像包到u盘的GHO文件夹内即可!
鼠标对着win8系统镜像文件点击右键,然后选择到“复制”并点击鼠标,再打开u盘里面的GHO文件夹,在空白处点击右键选择到“粘贴”点击鼠标(快捷键ctrl+v),然后等待其粘贴完完毕为止!

粘贴win8系统iso镜像包的操作

耐心等待其粘贴进度完成

复制win8系统iso镜像包到u盘GHO文件夹内完成[page]
重启电脑,在开机画面出来的时候按“快捷键”直接进入u大侠主窗口界面!
当我们按快捷键后会弹出一个窗口,窗口里面会有几个选择,我们要找到并按上下方向键“↑↓”选择到u盘,然后按回车键进入u大侠主界面!(一般我们选择的时候可以看下其中一个选项是有关USB或者您u盘的品牌的英文名称,那便是我们的u盘了!)
至于一键进入U盘启动的示例教程,不同的电脑,一键进入的快捷键也可能不一样,今天就不多说了,下面分享下各种品牌主板一键进入u大侠的快捷键,我们可以在下面的列表中查找自己相应的主板品牌,然后就可以看到该主板的一键启动u大侠的热键了。
操作前提:必须先将已经用U大侠制作好启动盘的U盘插入电脑主机USB接口,然后重启电脑。
品牌电脑重启快捷键表
| 组装机主板 | 品牌笔记本 | 品牌台式机 | |||
| 主板品牌 | 启动按键 | 笔记本品牌 | 启动按键 | 台式机品牌 | 启动按键 |
| 华硕主板 | F8 | 联想笔记本 | F12 | 联想台式机 | F12 |
| 技嘉主板 | F12 | 宏基笔记本 | F12 | 惠普台式机 | F12 |
| 微星主板 | F11 | 华硕笔记本 | ESC | 宏基台式机 | F12 |
| 映泰主板 | F9 | 惠普笔记本 | F9 | 戴尔台式机 | ESC |
| 梅捷主板 | ESC或F12 | 联想Thinkpad | F12 | 神舟台式机 | F12 |
| 七彩虹主板 | ESC或F11 | 戴尔笔记本 | F12 | 华硕台式机 | F8 |
| 华擎主板 | F11 | 神舟笔记本 | F12 | 方正台式机 | F12 |
| 斯巴达克主板 | ESC | 东芝笔记本 | F12 | 清华同方台式机 | F12 |
| 昂达主板 | F11 | 三星笔记本 | F12 | 海尔台式机 | F12 |
| 双敏主板 | ESC | IBM笔记本 | F12 | 明基台式机 | F8 |
| 翔升主板 | F10 | 富士通笔记本 | F12 | | |
| 精英主板 | ESC或F11 | 海尔笔记本 | F12 | | |
| 冠盟主板 | F11或F12 | 方正笔记本 | F12 | | |
| 富士康主板 | ESC或F12 | 清华同方笔记本 | F12 | | |
| 顶星主板 | F11或F12 | 微星笔记本 | F11 | | |
| 铭瑄主板 | ESC | 明基笔记本 | F9 | | |
| 盈通主板 | F8 | 技嘉笔记本 | F12 | | |
| 捷波主板 | ESC | Gateway笔记本 | F12 | | |
| Intel主板 | F12 | eMachines笔记本 | F12 | | |
| 杰微主板 | ESC或F8 | 索尼笔记本 | ESC | | |
| 致铭主板 | F12 | 苹果笔记本 | 长按“option”键 | | |
| 磐英主板 | ESC | | | | |
| 磐正主板 | ESC | | | | |
| 冠铭主板 | F9 | | | | |
| 注意:其它机型请尝试或参考以上品牌常用启动热键 | |||||
进入u大侠win2003PE系统后,运行“u大侠PE一键装机”工具安装原版Win8系统!这个步骤与安装win7原版系统差不多,小细节处多注意下!
1.当我们利用按快捷键选择您的U盘启动进入到U大侠主菜单后,按上下↑↓方向键选择到“【01】 运行U大侠Win2003PE增强版”,然后按下“回车键”,将进入U大侠Win2003PE系统。

选择到“【01】 运行U大侠Win2003PE增强版”操作

winPE系统的界面
2.通常情况下,当u盘gho文件夹(目录)下放有gho或iso文件的情况下,进入到pe系统中会自动执行该程序。部分电脑会出现不会自动运行的情况,需要大家手动双击u大侠pe一键装机图标,如下图所示!

双击u大侠pe一键装机图标
3.运行“u大侠PE一键装机”工具后,用鼠标点击更多按钮旁边的下拉按钮,下图有用红框框着的那个!然后会显示出下拉选择框,在里面找到我们下载到的那个原版win8系统镜像包,刚才已经复制到U盘的了,我们只需选择它,然后单击下鼠标即可,如下图:
 [page]
[page]
4.当点击“开始”按钮后会弹出一个小窗口,我们只需继续点击该弹出窗口的“是(Y)”按钮即可,如下图所示:

5.接下来会出现一个正在安装WIM文件的窗口,该窗口有进度条,此时我们无需做任何操作,只需耐心等待其完成即可,如下图所示:





ok,还原完毕了,此时的这个完成窗口只会逗留片刻,无需我们点击完成按钮,它就会自动重启了电脑了,到此属于u大侠做的事情就完成了,接下来就是系统自己的事了。
-

雷神IGER S1笔记本通过U盘重装Win7系统的方法步骤
2020-11-27
-

雷神IGER E1笔记本通过U盘启动盘安装Win7系统的图文教程
2020-11-27
-

三星星耀NP730XBE-K09CN笔记本通过U盘装Win7系统的图文教程
2020-11-26
-

机械革命S2 Pro笔记本用U盘怎么装Win7系统?
2020-11-26
-

神舟战神GX10-CU7PRO游戏本如何装系统 U盘重装Win7系统教程
2020-11-25
-

神舟战神G7-CU游戏本怎么用U盘装系统 U盘装Win7系统的教程
2020-11-25
-

ThinkPad ThinkBook 15P笔记本如何用U盘装Win7系统?
2020-11-24
-

ThinkPad E14 2021商务本用U盘装Win7系统的图文教程
2020-11-24
-

Acer 掠夺者战斧300 2020游戏本如何装系统?U盘装Win7系统教程
2020-11-23







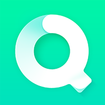



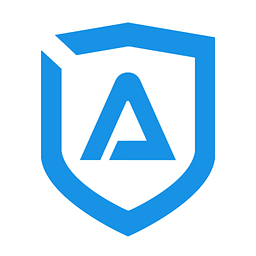

共0条
以上留言仅代表用户个人观点,不代表U大侠立场
立即评论