两台电脑怎么共享文件 Win7系统共享文件的设置方法
来源:U大侠 时间:2018-05-04
怎么在两台电脑之间共享文件呢?如果用U盘来共享文件的话比较麻烦,其实在Win7系统上就集成了共享文件的功能,下面给大家介绍两台Win7系统电脑共享文件的操作方法。
操作步骤:
1、点击桌面右下角网络图标;

2、点击打开网络和共享中心;

3、点击左侧更改高级共享设置;

4、选择启用网络发现,启用文件共享,如果想要方便就关闭密码保护共享,保存修改;

5、回到网络和共享中心,点击Windows防火墙,关闭防火墙;


6、右键想要共享的文件夹-》属性-》共享,点击共享;

7、单击箭头选择Guest(或者Everyone)用户,单击添加;

8、单击用户右侧的箭头可以设置访问权限,默认为只读,设置完成,点击共享;

9、此时共享端就设置完成了,在另外一台电脑上,启用网络发现和文件共享(步骤1-4),就可以看到共享的文件了。
共享文件相关问题解答:
Win7无法运行共享访问提示错误代码0x80004005的解决方法
更多精彩内容,请关注U大侠官网或者关注U大侠官方微信公众号(搜索“U大侠”,或者扫描下方二维码即可)。

U大侠微信公众号
有问题的小伙伴们也可以加入U大侠官方Q群(129073998),U大侠以及众多电脑大神将为大家一一解答。
-

用户使用Win10升级助手发现无法运行应该怎么办?
2020-05-29
-

电脑当中的.accelerate是什么文件夹?是否可以删除?
2020-05-29
-

Win7系统中LSP损坏的详细修复方法
2020-05-29
-

如何让电脑删除文件时可以直接彻底进行删除?
2020-05-28
-

Win10系统中PIN码添加、修改以及删除的操作步骤是什么?
2020-05-28
-

Win10系统通过执行CMD命令卸载密钥激活码的具体方法是什么?
2020-05-28
-

Win10系统关机时提示“内存不能为read”应该如何解决?
2020-05-27
-

Win10蓝屏并提示终止代码video_scheduler_internel_error怎么办?
2020-05-27
-

Win10系统开机提示Winload.efi丢失的蓝屏问题怎么解决?
2020-05-27







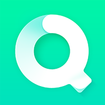



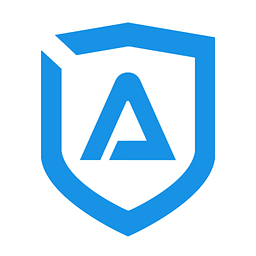

共0条
以上留言仅代表用户个人观点,不代表U大侠立场
立即评论