Win10重置此电脑怎么用 Win10重置此电脑详解
来源:U大侠 时间:2016-12-13
用过这个功能的人一定不少吧,相信一定有更多的人在不明真相的情况下用了这个功能,运气不好的小伙伴就丧失了很多宝贵的资料。其实,这也不能怪大家,有些名称微软说的也很含糊,比如说“个人文件”,在不同的条件下,它指代的内容也不一样。今天U大侠小编就来讲解一下每个步骤和每个选项的含义与作用,以及会产生的结果。
1.“重置此电脑”的位置在“设置 - 更新和安全 - 恢复”里,点击“开始”就可以开始进行重置了。

重置此电脑
2.接下来会出现这个图片,第一个选项里所说的“文件”指的是 C:\users\ 里的文件,对 C盘之外的分区没有影响,这个选项不是非常彻底,最明显的特征就是恢复完和原来相比没什么差别。一般选择的是第二个选项,具体作用到下一步再说。这里,我们选择“删除所有内容”。

选择保留或者全部删除
3.这一步是选择要删除内容的分区(这里称作“驱动器”),就是我们常说的 C盘D盘等等了。“仅限安装了 Windows 的驱动器”就是指的 C盘。“所有驱动器”指的是除了恢复分区等隐藏分区的所有分区,如果一不小心选了这个,那么其他盘的文件就没了,一定不要选择第二个选项。不确定的话可以点击最下方的选项确认一下会受影响的分区。

选择驱动器
4.这两个选项都可以理解为格式化,第一个相当于快速格式化,由于和 Win8/8.1 的恢复原理以及效果不太一样,因此不能说是真正意义上的格式化,因为在恢复之后,一些驱动还在,有些时候甚至会出现 Windows.old 或者 ~Windows.BT 文件夹,不能说是完全格式化,但是效果和重置是差不多的。这里所说的“文件”就是指的所选分区的全部文件了。第二个选项属于低级格式化,它要擦除所选分区的所有数据,使数据难以恢复,一方面耗时长,另一方面对硬盘也有较大的影响,如果不是防止转让给别人之后别人恢复你的数据就没有必要选择这个选项。在这里选择第一个选项。

选择清理内容
5.出现这个就说明没有问题了,点击“重置”即可。

确认是否重置
以上就是Win10重置此电脑的基本说明,不要太依赖于“重置此电脑”,因为在少数情况下,重置总是会出现错误。最好的方法是,用 U盘格盘安装之后,装上驱动和常用软件,清理一下 C盘之后用 dism 或者 dism++ 备份好,需要恢复的时候在 pe 里直接恢复就行了,效率比重置此电脑高得多。
-

用户使用Win10升级助手发现无法运行应该怎么办?
2020-05-29
-

电脑当中的.accelerate是什么文件夹?是否可以删除?
2020-05-29
-

Win7系统中LSP损坏的详细修复方法
2020-05-29
-

如何让电脑删除文件时可以直接彻底进行删除?
2020-05-28
-

Win10系统中PIN码添加、修改以及删除的操作步骤是什么?
2020-05-28
-

Win10系统通过执行CMD命令卸载密钥激活码的具体方法是什么?
2020-05-28
-

Win10系统关机时提示“内存不能为read”应该如何解决?
2020-05-27
-

Win10蓝屏并提示终止代码video_scheduler_internel_error怎么办?
2020-05-27
-

Win10系统开机提示Winload.efi丢失的蓝屏问题怎么解决?
2020-05-27







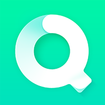



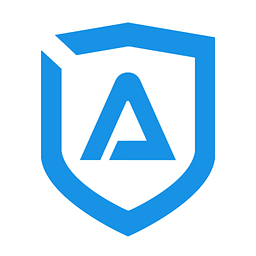

共0条
以上留言仅代表用户个人观点,不代表U大侠立场
立即评论