怎么用Ghost备份以及还原电脑系统的操作教程
来源:U大侠 时间:2017-05-02
我们可以将我们现在正在使用的系统备份成GHOST系统,随时可以用来还原,那么如何使用GHOST备份系统呢?下面来看看GHOST备份系统以及还原系统的具体过程。
一、如何用Ghost备份系统?
1、引导进入Ghost后,出现如图所示界面。

2、图中,点“OK”,出现如图所示界面。

注:Local——本地
Options——选项
3、在图中,依次点击“Local”——>“Partition”——>“To Image”。如图3所示。

注:Partition——分区
To Image——到映像文件
4、出现如图所示界面,图中,高亮的蓝色显示的是只有一块硬盘,我们选中后,点“OK”。

5、出现如图所示界面,显示有两行,表示两个可以操作(备份)的分区,我们选中需要备份的第一个(系统分区),“OK”。
 [page]
[page]
6、出现如图所示界面。指定备份文件所在的分区、目录以及文件名,本人设置文件名为win080308.GHO,点击“Save”按钮继续。

图中Look in后“1:2”表示第一块硬盘第二个分区,在Windows中通常为D:盘。
7、出现如图7所示界面。询问映像文件是否压缩,根据情况选择“Fast”。

8、出现如图所示界面。询问是否开始创建映像文件,点击“Yes”。

9、出现如图所示界面。系统开始备份,请耐心等待。

10、出现如图所示界面。系统备份完成。点“Continue”将返回图2所示界面。

备份演示完成,点“Quit”退出Ghost。拿出光盘,重新启动电脑即可。[page]
二、Ghost还原方法介绍
11、进入图2所示界面后,依次点击“Local”——>“Partition”——>“Form Image”。如图所示。

12、出现如图所示界面。选择备份文件***.GHO,点击“Open”继续。

13、出现如图所示界面。选择目标硬盘。点“OK”继续。

14、出现如图所示界面。选择目标分区,我们需要恢复第一分区,即系统所在分区。点“OK”继续。

15、出现如图所示界面。询问是否开始进行恢复,并提示目标分区数据将被覆盖。点“Yes”继续。

16、出现如图所示界面。系统恢复过程,请耐心等待。

17、出现如图所示界面。提示系统恢复完成,可以点“Continue”——继续退回到图2的Ghost界面,在此我们点“Reset Computer”重新启动电脑。

重装系统常见问题:
更多精彩内容,请关注U大侠官网或者关注U大侠官方微信公众号(搜索“U大侠”,或者扫描下方二维码即可)。

U大侠微信公众号
有问题的小伙伴们也可以加入U大侠官方Q群(129073998),U大侠以及众多电脑大神将为大家一一解答。
-

用户使用Win10升级助手发现无法运行应该怎么办?
2020-05-29
-

电脑当中的.accelerate是什么文件夹?是否可以删除?
2020-05-29
-

Win7系统中LSP损坏的详细修复方法
2020-05-29
-

如何让电脑删除文件时可以直接彻底进行删除?
2020-05-28
-

Win10系统中PIN码添加、修改以及删除的操作步骤是什么?
2020-05-28
-

Win10系统通过执行CMD命令卸载密钥激活码的具体方法是什么?
2020-05-28
-

Win10系统关机时提示“内存不能为read”应该如何解决?
2020-05-27
-

Win10蓝屏并提示终止代码video_scheduler_internel_error怎么办?
2020-05-27
-

Win10系统开机提示Winload.efi丢失的蓝屏问题怎么解决?
2020-05-27







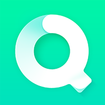



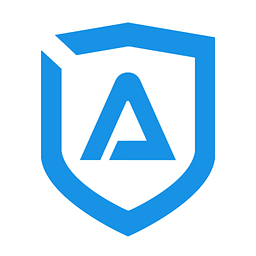

共0条
以上留言仅代表用户个人观点,不代表U大侠立场
立即评论