Win10电脑只有一个C盘怎么办?系统无损硬盘分区教程
来源:U大侠 时间:2017-05-22
有用户买了新电脑后发现只有一个C盘分区,这该怎么办呢?正常情况下,分区是需要格式化硬盘的,但其实我们可以通过系统内部的功能来进行无损分区,下面就为大家介绍Win10系统如何进行无损分区的操作方法。
解决方法:
1、右键点击“我的电脑”,然后选择“管理”;

2、弹出的窗口中,选择“磁盘管理”;

3、在窗口的右下边可以看到磁盘,选择你要分区的磁盘,右键点击,然后选择“压缩卷”;


4、系统会计算出可以压缩空间,输入你需要压缩空间,然后点击压缩;
 [page]
[page]
5、压缩完成后,会看到一个未分配的分区,右键点击,选择“新建简单卷”;



6、按照提示,选择下一步;


7、新建完成后,你就可以在我的电脑看到新建的分区了,而且磁盘的数据不会有任何影响。


其他Win10系统问题推荐:
以上就是Win10系统无损分区教程,更多精彩内容,请关注U大侠官网或者关注U大侠官方微信公众号(搜索“U大侠”,或者扫描下方二维码即可)。

U大侠微信公众号
有问题的小伙伴们也可以加入U大侠官方Q群(129073998),U大侠以及众多电脑大神将为大家一一解答。
-

用户使用Win10升级助手发现无法运行应该怎么办?
2020-05-29
-

电脑当中的.accelerate是什么文件夹?是否可以删除?
2020-05-29
-

Win7系统中LSP损坏的详细修复方法
2020-05-29
-

如何让电脑删除文件时可以直接彻底进行删除?
2020-05-28
-

Win10系统中PIN码添加、修改以及删除的操作步骤是什么?
2020-05-28
-

Win10系统通过执行CMD命令卸载密钥激活码的具体方法是什么?
2020-05-28
-

Win10系统关机时提示“内存不能为read”应该如何解决?
2020-05-27
-

Win10蓝屏并提示终止代码video_scheduler_internel_error怎么办?
2020-05-27
-

Win10系统开机提示Winload.efi丢失的蓝屏问题怎么解决?
2020-05-27







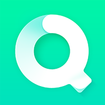



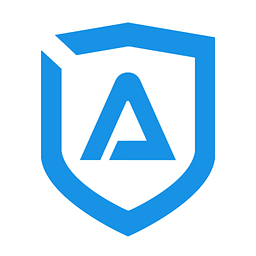

共0条
以上留言仅代表用户个人观点,不代表U大侠立场
立即评论