U盘装系统最终极教程 微软官方正版系统安装
来源:U大侠 时间:2019-09-04
该教程是不需要用户下载镜像的,而网络上虽然也有很多Ghost系统,但盗版系统居多,安全性未知,很有可能会影响到正常使用。该教程可以让你下载到微软官方系统镜像,甚至下载完后U盘直接就变成了最新版本的Windows 10系统盘。
1、 准备阶段
我们需要准备一个容量至少为8GB的U盘,USB2.0或USB3.0都不影响,然后还需要一台可以上网、运行Windows系统的电脑,Windows系统版本没有要求,最好是Windows 7、Windows 8(8.1)或Windows 10。这样就可以了。

2、 制作系统U盘
首先我们打开微软官网的“下载Windows 10”页面,大家点此可以直接跳转。这是微软官方提供的下载页面,可以保证下载的全部都是官方镜像。
打开网页后,在“是否希望在您的电脑上安装Windows 10”的下方有“立即下载工具”按钮,点击之后就会下载一个软件,直接运行就可以了。

打开软件之后先不操作,我们将U盘插入电脑,无论U盘中是否有文件,直接格式化。然后回到软件,选择“为另一台电脑创建安装介质”,点击下一步,看到需要选择系统版本时,根据自己的需求选择。“x64”代表64位版本,“x86”代表32位版本。再次点击下一步,然后选择“U盘”,之后就一路点击下一步或接受就可以了。

然后软件就会自动下载镜像、制作系统U盘。这个时候大家可以玩玩游戏、刷刷手机。系统U盘制作速度与网速有很大关系,网速越快,系统U盘制作的也就越快。一般情况下,半个小时左右就差不多了。
3 、引导U盘启动
这是整个过程中的关键。不同品牌电脑选择引导项的操作是不同的,建议大家提前搜索一下。如果不知道如何选择引导启动,可以直接进入BIOS,在系统启动设置部分将U盘设置为第一启动项。当然在进入BIOS之前一定要插上U盘,不然BIOS可能无法识别到U盘。

该步骤的难度并不大,此前没有经验的朋友可能需要失败两三次之后才能成功,重点是一定要提前知晓选择启动项或进入BIOS的按键。
4 、安装过程中的注意事项
当正确引导U盘启动之后,你距离成功只有一步之遥了。
Windows 10的安装过程非常简单,就如同大家安装软件一样,点击下一步/接受即可。安装过程中系统可能会提示你连接网络,你可以选择登陆微软账户或建立离线账户,这对正常使用不会产生影响。
需要注意的只有两点。第一点,安装过程中需要你选择哪种类型安装,即升级系统还是完全重装系统,建议选择“自定义:仅安装Windows”,然后选择系统安装到哪个硬盘。

第二点,在“为你的设备选择隐私设置”时,建议只保留“位置”和“语音识别”,如果你的设备是台式机,那么可以只保留“位置”。

到了这一步,基本预示着大家已经重新安装好全新Windows 10了,后面的操作只需要点击下一步即可。整个过程非常简单,只需要一个U盘和一台可以上网的电脑即可,不需要下载第三方工具,学一遍就会了。
更多精彩内容,请关注U大侠官网或者关注U大侠官方微信公众号(搜索“U大侠”,或者扫描下方二维码即可)。

U大侠微信公众号
有装系统问题的小伙伴们也可以加入U大侠官方Q群(778773039),众多电脑大神将为大家一一解答。
-

微软确认Win10V2004无法安装问题:Windows Security存在BUG
2020-05-29
-

微软推送Build 19635:修复大量BUG问题
2020-05-29
-

Win10系统各个版本使用率占比情况:1909版本的稳定性十足
2020-05-28
-

Win10系统5月更新正式开始 微软公布最低配置要求
2020-05-28
-

微软将改进Win10系统细节:让“快速启动”不会阻止正常更新
2020-05-27
-

Edge 83 正式版断网冲浪小游戏!Edge浏览器通过导航到edge://surf
2020-05-27
-

Win10 May2020更新即将开始:微软采用“渐进”式的更新方式
2020-05-26
-

更新补丁KB4556799新问题:电脑蓝屏、系统崩溃和网络故障
2020-05-26
-

Win10 21H1更新预计于6月份进行测试:动态磁贴可能会被剔除
2020-05-25







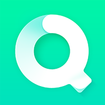



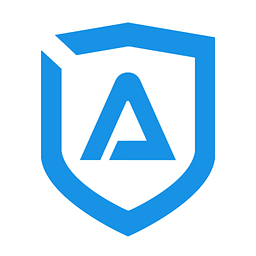

共0条
以上留言仅代表用户个人观点,不代表U大侠立场
立即评论